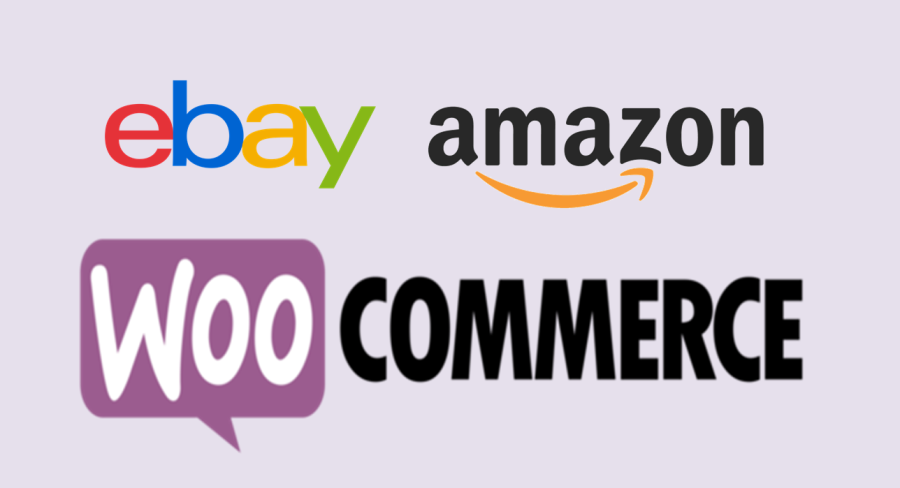
How To Integrate Amazon and eBay with WooCommerce
Turn your “just another e-commerce” business into the next big thing. Take hands of WooCommerce, one of the top online selling platforms. With power exuding on every front, WooCommerce offers seamless opportunities to help you scale and sustain your business through countless plugins covering your needs from analytics to listing.
The Amazon and eBay Integration connects your online store with millions of customers on Amazon’s and eBay’s global marketplace network. Amazon and eBay are multi-billion-dollar companies that facilitates C2C and B2C sales.
Now with WooCommerce Amazon and eBay Plugin and integration, you can select multiple products right from your WooCommerce Products page, select a profile to apply a set of predefined options and list them all on eBay and Amazon with just a few clicks.
Download the WooCommerce Plugin from https://woocommerce.com/products/amazon-ebay-integration/
Here is the overview of the WooCommerce Plugin and what features it offers for easy usage and multi-functional options, as well as how to integrate the Plugin to your store.
Features:
- List your entire WooCommerce product catalogue on Amazon and eBay in minutes
- Create new Amazon & eBay listings individually, in filtered groups or in bulk
- Link existing Amazon & eBay listings to their matching products in your WooCommerce catalogue
- Set separate pricing, fulfilment rules & product details for Amazon and eBay listings based on your existing WooCommerce catalogue data
- Receive marketplace orders in WooCommerce
- Sync inventory, orders, pricing and product details in real-time
- Supports all global Amazon & eBay marketplaces
- Easy spreadsheet-style management of all your marketplace listings from a single screen within WooCommerce
- Easy install & go setup, no data migration, no re-platforming
Requirements:
- eBay account
- WooCommerce 3.0 or better
- WordPress 4.2 or better
- PHP 5.6 or better with cURL support
- Webspace hosted on a Linux server
- Not hosted with an incompatible hosting provider
- Single language site – multilingual sites are not supported and neither is multisite networks!
- No more than approx. 10,000 products – depending on your server
Connect
Simply install Amazon and eBay Integration, select any of more than 40 global Amazon and eBay marketplaces, and the Setup Wizard will guide you through to connecting your first Amazon or eBay account.
Add the listing
Once you’ve connected your first marketplace and set defaults, you can bulk-list your entire product catalogue on Amazon or eBay in minutes, with the option to have separate pricing, inventory rules, shipping options, or listing details to your WooCommerce store or keep them the same.
Using the powerful search and filter options you can select individual products or groups of products using any WooCommerce field to list, edit, or set rules for separate marketplace listing values.
Sync To Your Website
If you’re already selling on Amazon and eBay, you can connect your existing marketplace listings to their matching products in your WooCommerce catalog making WooCommerce the central hub for managing your online store and marketplaces, not only making multichannel easy but also providing a central reference for inventory and sales data that is crucial for maintaining accurate stock counts and publishing up-to-date pricing across all your connected sales channels.
Whether creating new listings or linking existing ones, inventory, orders, pricing and product details will be synced in real-time. Inventory counts will be updated across all your connected sales channels as soon as a sale occurs, marketplace orders will be immediately sent to WooCommerce, and changes to pricing, product details or inventory rules are instantly reflected on your Amazon and eBay listings.
After the initial sync has completed (takes a few minutes depending on the size of catalogue) you’ll be given a quick tour. You’re then ready to connect your first marketplace and grant access.
Step 1- Setting Defaults
Next, you’re invited to set “defaults.” These are used to pre-configure listings as new products are added in WooCommerce making it quicker and easier to list. Note Amazon and eBay have different default options so the defaults you are asked to set depends on which marketplace account you have connected.
- Price & Quantity – ‘Web Price’ creates a live sync to your WooCommerce prices (a change in price on WooCommerce and marketplace listings get updated automatically) but you can also choose a constant value (no live sync), % or $ increase/decrease (relative to your web price with live sync) and apply to round if desired.
‘Web quantity’ creates a live sync to your WooCommerce inventory (which gets automatically reduced after sales on marketplaces) but you can also choose a fixed value (no live sync), a buffer (e.g. choosing a buffer of 2 when your WooCommerce inventory is 5 will display 3 on listings) and max quantity (e.g. choosing a max quantity of 5 will always show 5 on listings unless WooCommerce inventory drops below 5 where it will show the actual inventory).
- Shipping & Returns – You can add multiple default shipping services for both domestic & international as well as specify ship to locations. Return periods in days and returns type (exchange/money back) can also be set. For Amazon, you can choose merchant fulfilled or FBA (Fulfilled by Amazon)
- Categories –For eBay, there is an option to enable ‘auto-categorization’ which compares the product being listed with similar products already on eBay and determines the most appropriate eBay category. Initially, items are listed in ‘Other’ and after a few minutes, the category is updated. If you select ‘Disabled’, you will need to manually set categories for individual or groups of products in the Marketplace Listings grid prior to listing.
- Product identifiers – Set the field in WooCommerce containing your UPC/EAN/ISBN data so ‘Amazon & eBay Integration’ can match your product with existing listings on the marketplaces.
- Listing Duration – Set the duration of your eBay listings when items are enabled
- Auto-list – Choose if new products added to WooCommerce should be automatically listed on eBay with your chosen default settings (make sure you are happy with all your default settings prior to enabling this!)
- Orders – Choose whether ‘Amazon and eBay Integration’ should automatically send orders to WooCommerce from Amazon/eBay or not. You can decide if auto-send should be for all listings or only the products ‘WooCommerce Amazon & eBay Integration’ is managing (i.e. set to “enabled”). Be sure to consider other apps/channel you have connected and avoided duplicate orders being sent.
Also choose whether to receive orders in WooCommerce when the customer has committed to buy (eBay), when they have an order pending (Amazon) or when they have completed payment.
On eBay, you can choose to have positive feedback sent to eBay customers once they have completed a transaction.
The default setting wizard is launched when you first connect a marketplace account but it can also be accessed to update defaults in Settings.
Understanding the Marketplace Listings Grid
The Marketplace Listings grid is a spreadsheet-style interface that allows fast and easy creation and editing of marketplace listings.
- Each tab represents a different Amazon and eBay connected marketplace and offers separate configuration for each.
- Each row represents a single product in your catalogue (any ‘child’ SKUs are found by clicking the ‘+’ symbol on rows). Scroll the grid vertically to see all your products.
- Each column represents a different field for your products. The fixed left-hand side columns show the details from your product catalogue in WooCommerce and their listing status on the marketplace tab you are on. The right-hand side shows the marketplace settings and values. Scroll the grid horizontally to view additional settings.
- Column groups can be expanded and collapsed for easy viewing by clicking the “<>” icon. Additional columns (settings) can be added to (or removed from) the grid using the white “customize grid” button at the top.
- You can filter, sort and bulk select to quickly make changes by using the check-box at the top-left to select all products (selects all filtered products if you have a filter applied). Or you can select individual product rows with the check-boxes against each product row in the first column.
Step 2 – Listing Products
eBay
- Select the products you wish to create eBay listings for by using check-boxes on the left. Remember you can use filters if you wish and select all chosen products with the top check-box. (Note, if you have existing eBay listings you want to link so you can sync them from WooCommerce see ‘Link eBay Listings’ in the ‘Additional Views’ section below).
- Check the marketplace settings in the right-hand columns are all set correctly
- ‘Enable’ and click the ‘Save and Publish to eBay’
The flashing ‘link’ icon means the listings are being created, and when completed will either turn blue if the listings have been successfully created or red in the case of an error (click on the icon to read the error from eBay).
Amazon
- Select the products you wish to list on Amazon using check-boxes on the left (remember you can use filters if you wish and select all chosen products with the top check-box)
- Check the marketplace settings in the right-hand columns are all set correctly
Please note that if selling existing products already on Amazon – your product will need to be linked with an existing ASIN (Amazon Standard Identification Number) i.e. an existing Amazon’s listing. When selling your own unique branded product or a product new to the Amazon marketplace – you will need to create a new ASIN i.e. an entirely new listing. ‘Amazon & eBay Integration’ will use product identifiers (UPC/EAN/ISBN) in WooCommerce and attempt to automatically match your products with existing listings on Amazon and find an ASIN for you.
If you have previously created your own listings and they exist in Amazon Seller Central, then ‘Amazon & eBay Integration’ will attempt to match the SKU code from your eCommerce platform with the SKU code that exists in Seller Central and retrieve the existing ASIN. Please note – SKU code match is only possible for products that are on Seller Central – it is not possible to match SKU codes from your eCommerce platform with products in the general Amazon catalogue (i.e. those not in YOUR Seller Central) because Amazon doesn’t use SKU code product identifiers.
How to Match Your Product with ASIN Number
- Manually search for the item on Amazon and (if it exists) apply the ASIN and use the existing Amazon product data to list your product
- Create a new ASIN (add a new, unique product to the Amazon catalogue). To create a new ASIN (listing on Amazon) just select a ‘Category’ and “Enable” and ‘Amazon & eBay Integration’ will create an ASIN and listing for you. (Category column is 5 columns right of “Amazon Status”).
Note, Multi-variant listings require you also need to select a ‘Variation theme’ e.g. Size/Color. (Variation theme is found by expanding the ‘Catalog Data’ column group on the far right of the grid).
Once you save using the white Amazon save button (top left), the flashing ‘link’ icon means the listings are being created, and when completed will either turn blue if the listings have been successfully created, or red in the case of an error (click on the icon to read the error from Amazon).
The flashing ‘link’ icon means the listings are being created, and when completed will either turn blue if the listings have been successfully created or red in the case of an error (click on the icon to read the error from Amazon).
Conclusion
It may seem intimidating to bring your Amazon and eBay stores into your WooCommerce store at first thought, but it’s actually not complicated at all and can be done in just a few minutes by installing the plugin.
If you are selling on Amazon and eBay, and those marketplaces aren’t integrated into your ecommerce website, you’re in much of loss. Fortunately, with the official WooCommerce Amazon and eBay Plugin you can connect your existing/new listings on those platforms to the corresponding products in your WooCommerce product listings. Not only does having everything in one convenient location make life a lot easier but also it will help you to run and manage your business more accurately and efficiently. Having everything on one platform allows you to keep more accurate records, maintain consistent pricing, and see updated inventory information as well as communicate more easily with your customers. Additionally, your records and inventory sync in real-time so if a product sells on one channel, it reflects in WooCommerce and the information goes back out to the other marketplace listings.
